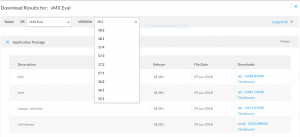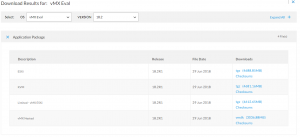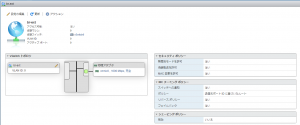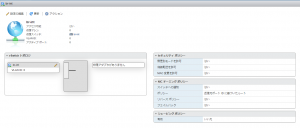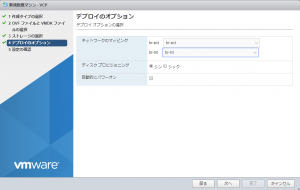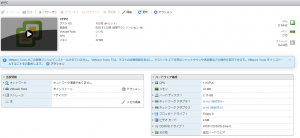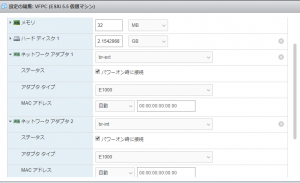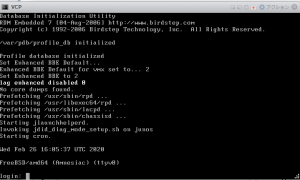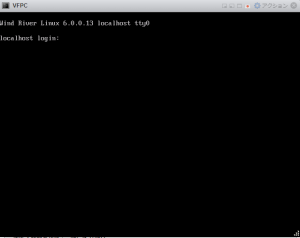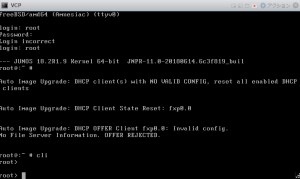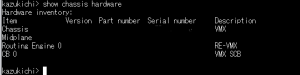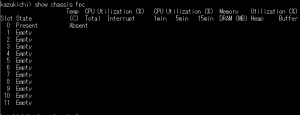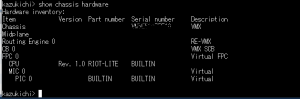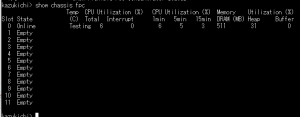VMware ESXiでJuniper vMXを動かす備忘録的記録
まずはJuniperのページからvMX trial版をダウンロードする。
https://www.juniper.net/jp/jp/dm/free-vmx-trial/
おそらく「ジュニパーを初めてご使用の場合は、次の手順が必要です。」の手順を踏めば、自分のアカウントにダウンロード権限付与してもらえるはず。
(だいぶ昔にやったのでよく覚えてない)
2020/02/27時点のvMX Trial最新版は18.2R1
ESXi(limitedじゃないやつ)18.2R1のtgzをダウンロードする。
※limitedとlimitedじゃないやつの違いはよく調べてない
このtgzファイルどうやってESXiデプロイすんねん!って気がするが
Linux端末とかでtgz展開すると
- vmx-esxi\ova\vcp_18.2R1.9.ova
- vmx-esxi\ova\vfpc_18.2R1.9.ova
なファイルが出てくるので、このovaイメージを指定してESXiにデプロイする。
デプロイの前にまずは
マネジメントポート(br-ext)とvMX内部通信用(br-int)のポートグループを作成する
br-extは、「Management Network」と同じでよければ「無差別モードを許可:はい」vSwitch0のvlan0とかにしてあげる。
br-intは、物理アダプタ(アップリンク)なしで適当な名前でvSwitch(ここではbr-int)を起こして、br-intのポートグループ作ってあげる。
VCPやVFOCのデプロイ画面でbr-extにbr-ext、br-intにbr-intのポートグループを選択してあげる
ディスク プロビジョニングと自動的にパワーオンはお好みで
ディスク食わないようにシンで自動的にパワーオンチェック外すでよいと思うけど。
あとは次行って完了押せばデプロイされる。
VCP、VFPCどっちも同じ感じでOK。
必要なVMのリソースは以下の通り
■パフォーマンスモード
■■CPU
最小
VCP:1コア
VFP(VFPC):8コア
計:9コア
パフォーマンスモードのVFP(VFPC)正確な必要コア数は構成によるらしいが
推奨は
QoS無しの場合 ( 4 * ポート数) + 4 コア
QoS有りの場合 ( 5 * ポート数) + 4 コア
■■メモリ
最小
VCP:1GB
VFP:4GB
計:5GB
推奨
VCP:4GB
VFP:12GB
計:16GB
■ライトモード
■■CPU
最小
VCP:1コア
VFP(VFPC):3コア
計:4コア
■■メモリ
最小
VCP:1GB
VFP:2GB
計:3GB
だそうな。
VFPCはovaからデプロイするとデフォルトでメモリ32MB割り当てになっているので
適宜変更のこと。なお、このまま電源オンするとブートローダーの辺りで再起動を繰り返す現象が発生するので注意。上記の要求仕様的にはライトモード使用なら2GB割り当ててあげればよいかと思う。
また、VFPCはデプロイ後のNICのアダプタタイプがデフォルトでE1000になっているがこのままではダメでVMXNET3に変更してあげる必要がある。
E1000のまま電源オンするといつまでたってもVCPからVFPCが認識されずハマりどころなので注意。
あと最低一つWAN interfaceを付けてあげる必要があるのでVFPCにアダプタタイプVMXNET3のNICを一つ追加してどれか適当なポートグループを割り当てる。
とりあえず最小限でと思って、br-extとbr-intだけだとVCPからVFPCが正常に認識しないので注意※ハマりどころ
なお、なぜかVCPはデプロイ後のデフォルトでNICがVMXNET3になっている。
Auto Image Upgrade: DHCP~なウザイメッセージは
「delete chassis auto-image-upgrade」すれば消える。
set system services ssh set system root-authentication plain-text-password set system login user kazukichi class super-user set system login user kazukichi authentication plain-text-password delete interfaces fxp0 unit 0 family inet set interfaces fxp0 unit 0 family inet address 192.168.100.X/24
こんな感じにしてあげればマネジメントポートのIPアドレスへSSHできるようになるのであとはTeraTermなりで接続してご自由にお使いください。
VPCからVFPCが正常に認識できているか確認方法
「show chassis hardware」「show chassis fpc」を実行する
上記のような表示の場合、正常に認識できていない。
上記のような表示の場合、正常に認識できている。
CPUのVersion Part number Serial numberが表示されているか
MIC 0 PIC 0がいてVersion Part number Serial numberが表示されているか
show chassis fpcのSlot0がState:Onlineになっているか
State:Present Absentだったら異常
電源OFF方法(あってるのか不明)
VCP
JUNOSから「request system power-off」
VFPC
ESXiコンソールにroot:rootでログインして「shutdown -h now」
参考文献
https://www.juniper.net/documentation/en_US/vmx/information-products/pathway-pages/getting-started/vmx-gsg-vmware.html
https://www.minidora.xyz/vmx-on-esxi-deploy/